念願の「背面ボタン付きコントローラー」を買いました。
本当はスカフコントローラーが理想的だったのですが、naconの「レボリューション プロ コントローラー2(以後“nacon”)」だけプロ仕様界隈の中で異常に安かったため、naconにしました。
・プロ仕様コントローラーは高価格なので、絶対に失敗したくない
・100%自分に合うコントローラーを使いたいから、細かい情報が欲しい。
・naconの使用感、機能性を知りたい
naconの新型が発売されましたね。
4万円くらいします。
当記事で僕が紹介してるのは一つ前のバージョンですが、こちらは1万円で購入できます。(そもそもグレードが違う?)
価格がえらい違うので、あえて今、旧バージョンを買うのも全然アリだと思います。
追記:こちらも購入しました!
PS4専用エイム補助グッズ「FPSスティック 狙」を1ヶ月使用したのでレビューする
クッソ押しづらい「nacon プロコン2」の背面ボタンを、たった5分で押しやすくする方法
「X One アダプター Brook」使ってみた【箱1エリコンをPS4で】
※関連記事は最後にまとめて紹介します
目次
感想:naconを2週間使用してみて
良い点
・背面ボタンが使えるコントローラーの中ではかなり安い方(ただし非常に押しにくい)
・ボタンマッピング、感度調節などの設定変更が簡単。PCが苦手でも直感的に行える
・プロファイル設定を4つまで登録可能で、それらを瞬時に切り替えられる。また、切り替えボタンは非常に押しやすい位置にあるので、戦闘中でも臨機応変に切り替え可能
・嬉しい誤算:物凄く強くハメ込めば、PS4専用エイム補助グッズ「FPSスティック 狙」が使用できる。おかげでより繊細なエイミングが可能に。
悪い点
・ボタンが全体的に硬い。特には特に硬い
・有線接続しか出来ないので多少不便。(しかし筆者は「Bluetooth干渉問題」の解決も兼ねてnaconを導入したので、特に問題は無い)
・naconの「PSボタン」ではスタンバイモードのPS4が起動してくれない。だから自分で本体スイッチを押すか、別の純正コントローラーを手元に置いておき、起動する時だけそのコントローラーのPSボタンを使うしかない。これは超不便。
ボタンの押しやすさ:★★☆☆☆
設定の簡単さ:★★★★☆
Total:★★★★☆
トータルで買って良かった商品です。
1万円でこの機能性は嬉しい。
まずnacon購入検討者が気になってるであろう「背面ボタン含む、全てのボタンの押しやすさ」についてですが、これはPS4純正コントローラーを遥かに下回ります。
Amazonレビューでも「トリガーが硬い」とたくさん書かれてますが、 ボタンも純正コンより遥かに硬い。
「使ってたら緩くなって押しやすくなるかも」という期待もありますが、それでも純正コンには辿り着かないでしょう。
感覚値ですが、「トリガー」は純正コンの1.5倍、それ以外のボタンは1.2倍くらいの硬さ。
そしてそして肝心の「背面ボタン」ですが、デフォルトの状態だと「押せない」と思ってもらって大丈夫です。
僕は昔「Xbox one Elite Controller」を使ってたので、背面ボタンの魅力は熟知しています。
背面ボタンとは、最初はかなり押しづらく、1ヶ月くらいかけて慣れるもの。
だからレビューで「背面ボタンが押しづらい」と大量に書かれていても、僕のように「とは言えたぶん慣れるだろう」と考えてる人も多いと思います。
しかしnaconで背面ボタンに慣れるのは恐らく無理。
マジで使いづらい。
でもカスタマイズによる対策は可能です。
実際にめちゃくちゃ使いやすくなりました。
気になる方はこちらの記事をご覧ください↓
その他、PCでのプロファイル設定も非常に簡単で、普段からPCを扱うお兄さん方ならすぐに理解できると思います。
naconを導入して不便になった箇所もありますが、トータルでは大満足の商品です。
[itemlink post_id=”988″]PCでのプロファイル設定について
専用ソフトのインストール・起動手順
naconのボタンマッピング等をする為には、PC操作が必須です。
まずはその手順を説明します。
①https://jp.nacongaming.com/にアクセス。会員登録を済ませる。
②右上の「アカウント」をマウスオーバー > 「サポート」をクリックし、サポートページにジャンプ
③「コントローラー」のタブをクリックし、「PCソフトウェア(Win)」か「MACソフトウェア(MAC)」をクリック。ソフトのダウンロードが始まる。
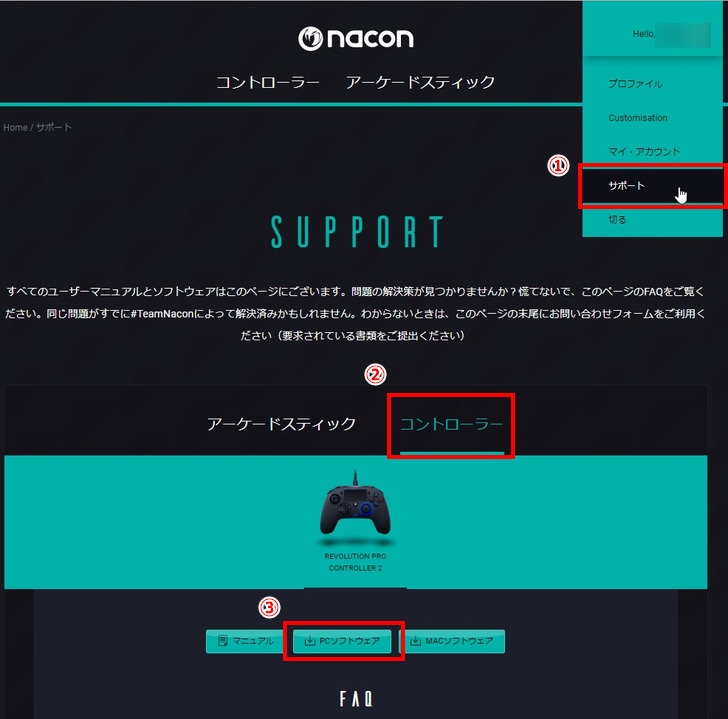
ダウンロード画面
④インストール完了後、ソフトを起動してnaconをPCにUSB接続する。
完了
ここまで順調に来れば、後は簡単に設定できます。
最初に伝えておきますが、設定をnaconに反映させるためには、ウィンドウ右上の「ACTIVATE PROFILES(日本語化してたら“設定を有効化”)」をクリックします。
各設定画面には「save」というボタンがあるので、それを押したら設定が反映されそうですが、違います。
この赤いボタンを押さないとnaconに反映されないので、設定を変更したら忘れずに押すようにしましょう。

「ACTIVATE PROFILES」
naconの設定一覧
naconは
・「Stick」
・「Mapping」
・「Trigger」
の3つを細かく変更できます。
①Stick(感度調整)
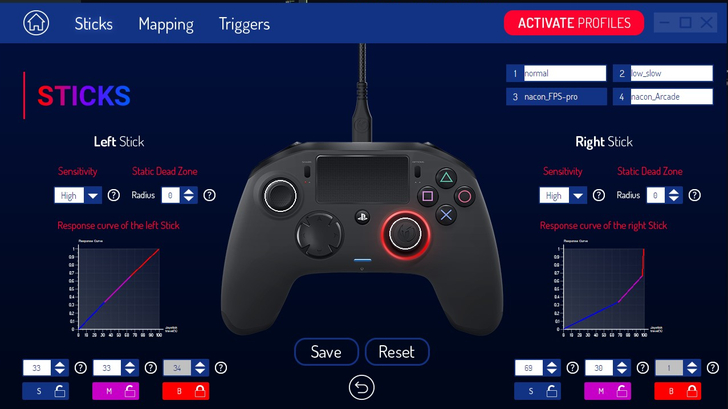
Stickのカスタム画面
左スティック、右スティックの感度を細かくカスタムできますが、ここは難しいので、良く分からない場合は特に変更する必要はありません。
例えば「R6SやったあとにCODやると、エイムの感覚が違うからやり辛い・・・」という問題をどうしても解決したい場合などに検討するような項目です。
そもそも新しいコントローラーを導入したての頃は、スティックの感覚に慣れるのが先決な為、最初はデフォルトのままで様子を見た方が良いと思います。
ちなみに僕は、しばらく使った後に以下の箇所を変更しました。
・右スティックの感度変更
・両スティックのデッドゾーンを2→0に
デッドゾーン0は誤作動が増えるらしいのですが、僕は昔から無操作範囲の存在が許せません。
②Mapping(ボタンマッピング)

ボタンマッピング画面
マッピング設定は簡単です。
変更したい項目をクリック → そこがハイライトされている時にnacon実機で割り当てたいボタンを押す → 完了
「Directional Pad」という設定項目には「4Way」「8Way」という選択肢がありますが、これは十字キーの斜め判定の設定です。
4way → 上下左右の4つしかボタン判定が無い
8way → 上下左右に、更に斜めを足した8つのボタン判定がある
これも好みですね。
③Trigger(トリガー)

トリガーの設定画面
、の押し込み度合の調整が出来ます。
僕は今もデフォルト設定のままです。
レースゲーなど、トリガーを段階的に踏むゲームの場合は調節する価値があるかもしれません。
僕はFPSばっかりなので、特に変更する理由はありません。
登録した4つのプロファイルは、いつでも切り替えられる

背面のプロファイル切り替えボタン

現在選択中のプロファイル
切り替えボタンを押すたびに選択中のプロファイルが右にスライドします。
この切り替えボタンは左手の指を伸ばせば簡単に届くので、かなり自然に押せます。(高評価ポイント)
だから、「スナイパーの時だけプロファイル3にする。」とかもやろうと思えば出来ます。
ただし、PC上で付けたプロファイル名はさすがにコントローラーには表示されません。
だから1~4まで、どういう設定を割り振ったかは記憶しておく必要があります。
オススメ設定:「General Setting」で、ライトをOFFにしておいた方が良い

「General Setting」
PS4純正コントローラーには背中側にステータスライトがあり、プレイ中や充電中にそこが光ります。
naconは、背中側ではなく右スティックの周りにライトがあります。
これが光るのは確かにカッコ良いのですが、スタンバイモードのPS4にUSB接続をしている際、ずっと光り続けます。
眩しいし、電力の無駄遣いです。
それを防ぐためにも、最初からこのライトアップ機能を切っておくと良いでしょう。
「General Setting」タブ内の「Lightning paramaters」まで進む。
↓
「Backlight」のゲージを一番左に持っていく
↓
「Pulsing」を「OFF」にする
↓
完了(忘れずに「ACTIVATE」しましょう)
【星4】nacon「レボリューション プロ コントローラー2」レビュー。使用感を徹底解説:まとめ
価格の割りに活躍してくれてるので、大満足です。
とは言っても1万円は高額。
絶対に失敗したくないですよね。
僕はその執念の末、「背面ボタンを接着剤という古典的な方法でカスタムする」という解決策に辿り着きました。
また、右スティックも延長しました。
右スティック延長は好みですが、背面ボタンのカスタムは、naconを使う方全員にオススメです。
オススメ:クッソ押しづらいnaconの背面ボタンを、たった5分で押しやすくする方法
以上、naconのレビューでした。
[itemlink post_id=”988″] [itemlink post_id=”1011″]












コメントを残す